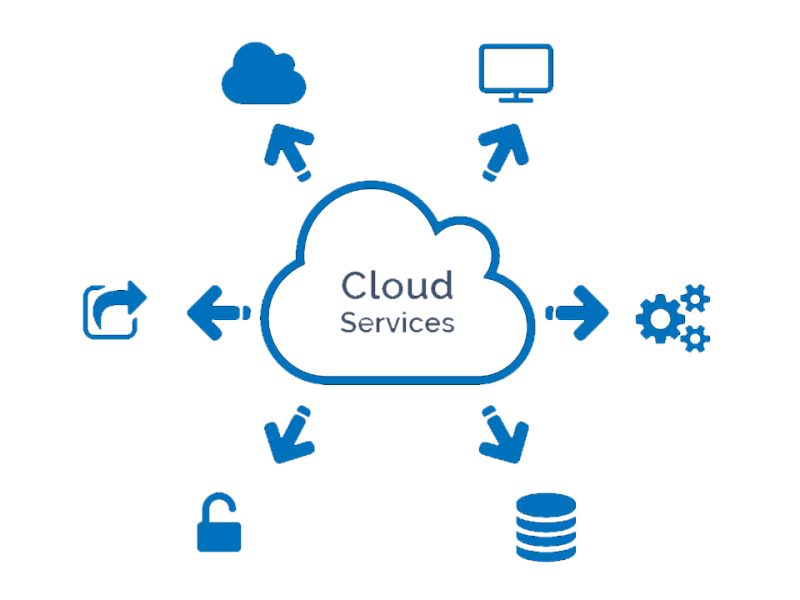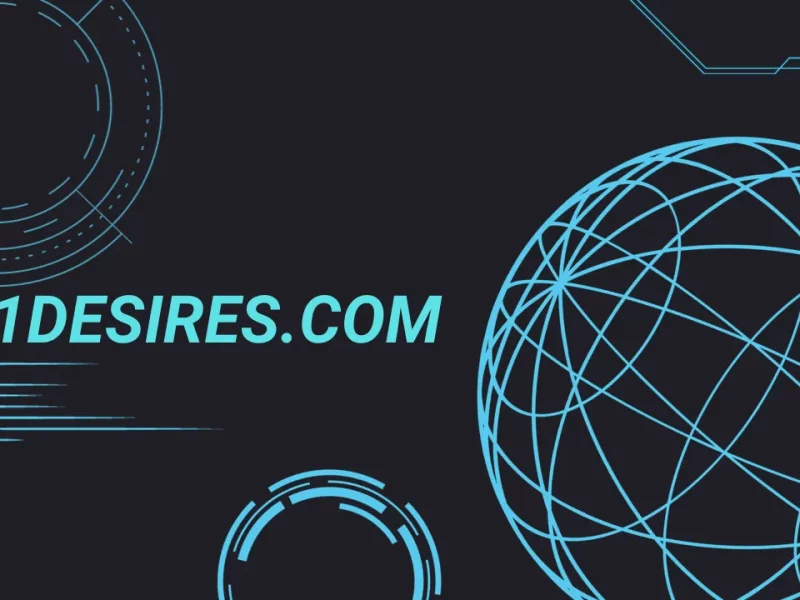AirDrop Is Not Working: AirDrop is well-known in the Apple ecosystem for its efficiency and effectiveness in exchanging material between Apple devices.
Many people use AirDrop to share files and other items as part of their everyday routine. If AirDrop is not working on your iPhone or Mac, it might be very frustrating.
There’s no need to be concerned. We’ll teach you how to fix AirDrop Is not working on iPhones and Mac in this article.
What is the Process of AirDrop?
AirDrop is a built-in sharing system in Apple devices like iPhones and Macs that sends and receives files via WiFi and Bluetooth.
The function is deeply integrated into Apple’s ecosystem and operates quickly and efficiently. Any issue with WiFi or Bluetooth can result in AirDrop is not working
If AirDrop is not working, here’s what you should do
Make sure your AirDrop settings are correct
AirDrop basically offers three options. The first option is Off, which disables AirDrop fully on your device. Then there’s Contacts Only, and finally, Everyone. If you’re in an area where there aren’t many people, change the settings to Everyone. Here’s how to do it:
When using an iPhone
Step 1: Go to the ‘Settings’ tab. Then press the ‘General’ button.
Step 2: Select ‘AirDrop’ from the drop-down menu
Step 3: Now select ‘Everyone’ from the drop-down menu.
Using a Mac
Step 1: Select ‘AirDrop’ in the Finder window.
Step 2: Select ‘Allow’ from the drop-down menu. ‘I’m going to be discovered by’ and choose ‘Everyone’ from the drop-down menu
That concludes the discussion.
Bluetooth and WiFi are turned on and of
Bluetooth and WiFi are required for AirDrop to function. Simply restart these services on your iPhone or Mac to resolve the AirDrop is not working issue. This is how it’s done:
When using an iPhone
Step 1: Go to the ‘Settings’ tab.
Step 2: Go to ‘Bluetooth’ and tap it.
Step 3: Turn off Bluetooth with the toggle, then turn it back on with the toggle.
Do the same thing with WiFi. You can also go into Airplane mode and then turn it off. Bluetooth and WiFi will be restarted as a result. automatically.
Using a Mac
Step 1: Click the WiFi icon in the menu bar.
Step 2: Select ‘Turn Wi-Fi Off from the menu.
Step 3: Click the WiFi symbol once more.
Step 4: Finally, select ‘Turn Wi-Fi On’.
Follow the same steps for Bluetooth. You can also go into Airplane mode and then turn it off. Bluetooth and WiFi will be automatically restarted as a result of this.
Restart your computer or device
Restarting your device can solve a variety of problems, including the inability to use AirDrop. Distinct iPhone models now have different methods for restarting. Simply turn your iPhone off and on again.
On a Mac, you can do the same thing. Simply select ‘Restart’ from the Apple menu on the left side of the menubar.
Your iPhone must be updated
It’s always a good idea to keep your iPhone updated to the most recent iOS version to ensure that it doesn’t have any compatibility concerns. Here’s how to check for iPhone updates:
Step 1: Go to the ‘Settings’ tab. Then press the ‘General’ button.
Step 2: Select ‘Software Update.’
If a software update is available, all you have to do now is a touch on ‘Install.’
An airDrop should operate after the update is installed on your iPhone.
Networks must be reset
This is one of your final alternatives. It is not the most convenient way, but it may be necessary for some circumstances. Your iPhone doesn’t support AirDrop. Here’s how to re-establish network connectivity:
Open ‘Settings’ in the first step. Then select ‘General’ from the drop-down menu.
Step 2: Scroll down to ‘Reset’ and tap it.
Step 3: Select “Reset Network Settings” from the drop-down menu.
Step 4: You may be asked to enter your passcode; if so, do so to proceed to the next step.
Step 5: Confirm by tapping ‘Reset Network Settings.’
That concludes the procedure Allow the procedure to finish before using the AirDrop feature. The only catch is that you will lose all of your previously connected Bluetooth and WiFi gadgets. You’ll need to re-establish contact with them.
AirDrop is not working, in conclusion
That was all there was to it when it came to how to fix an AirDrop is not working problem. We hope you’ve found this information useful to aid you in resolving the problem Please do not hesitate to contact us if you encounter any difficulties.
Click here to read an article on dark mode on Snapchat.