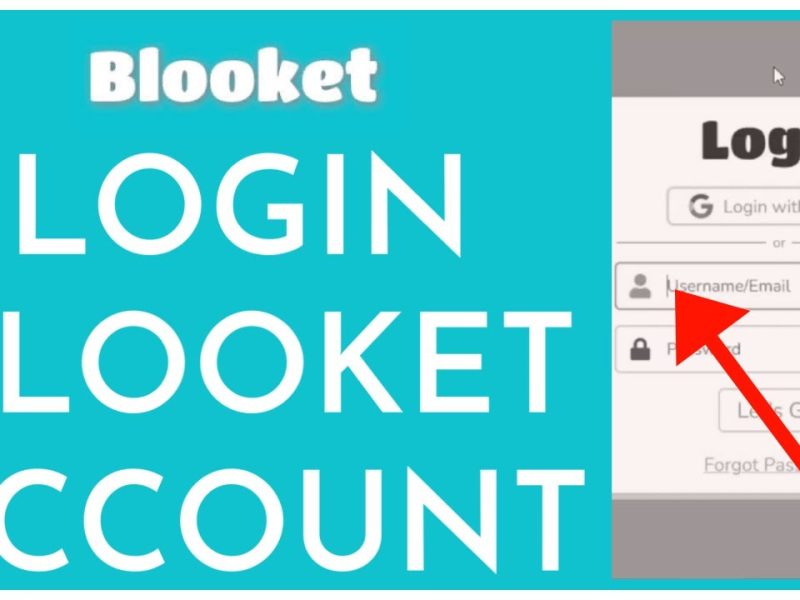Discover 9 Effective Ways to Explore macOS
Got a new MacBook and wondering what to do next? Don’t worry. This article will provide you with some of the best tips that a new Macbook user should follow. In recent years Apple has evolved a lot and has made quite a lot of changes to its features and settings.
macOS is an intuitive operating system that gives you access to multiple new features with each update. Therefore, it is much recommended to know all those latest features to make your work efficient. So, follow these steps to make your life easy with a MacBook.
Enable Low Power Mode
Mac batteries work pretty well, but if you want to save your battery energy, use Lower Power Mode. This mode reduces the brightness of your screen as well as the processor clock speed, which in turn performs tasks slower than usual.
The prime focus of low power mode is to save the energy of your battery. You can enable this feature by going to System Preferences.
Hide MacBook Top Notch

MacBook’s top-notch display can be very irritating and distracting to some users when they are doing their work. If you are one of those who doesn’t want to keep that notch, then you can use a professional app to remove it.
With the use of a professional app, you can turn the whole menu bar into black color, which makes the notch invisible.
Set to High Power Mode
Apple also has another power feature called high power mode that increases the working capacity of the processor to handle tasks efficiently. It also increases the fan speeds to cool down the processor.
High power mode’s main function is to provide high performance to its user, but it consumes a lot of battery energy. So, if battery power isn’t your concern and you need to do a high-end task, then the high-power mode is for you.
Enable Dark Mode
Blue light can cause strain to your eyes if you watch screens for a longer period of time. If you constantly suffer from eye strain, then the Dark mode is for you. It turns all the apps, messages, and screens into black color.
This feature helps when you work on a laptop late at night. You can easily switch from dark mode to normal mode by clicking on Display settings.
Disable FaceTime App
Facetime lets you communicate and share your ideas with other people. It can be used for personal and professional chats when all the attendees own a Mac or any other Apple screen. Sometimes, the FaceTime video clarity is not worth it, and it leaves the users annoyed.
If you do not use FaceTime much, you can disable it without deleting it from the device. However, if you want to uninstall FaceTime, you may use the free mac cleaner apps. Such apps also come in handy when dealing with clutter on the computer’s drive.
To disable FaceTime, all you need to do is open the app and, at the top left screen, disable the facetime function.
Use Picture-in-Picture Mode
If you need to watch a video on YouTube and at the same time want to accomplish some other task on the screen, enable the Picture in Picture mode. It pop-ups the video at the corner of your display and allows the user to do any other work without switching to multiple displays.
You can also change the position of the pop-up display and keep it anywhere you like on the screen. To enable this mode, hold the Control key, tap the touchpad, and tap again to access the second menu. Next, click on the Picture-in-Picture option from the pop-up menu.
Use Stacks to Organize Files

Normally, we download files and apps at any random location, the desktop being the easiest target. Stack, the macOS feature, saves your files, documents, images, etc., in a specific criterion so that your desktop doesn’t look cluttered with files.
Using the Stacks desktop management feature, you can organize the files and folders by kind, date modified, date created, and similar criteria.
Utilize Focus Mode on Mac
It is very easy to get distracted from your important tasks while working online. Emails, messages, phone calls, and social media sites can distract you a lot, especially if you are reading something on your MacBook.
But don’t worry, macOS Monterey and later versions include a feature called Focus that cuts out all your distractions by blocking the notifications. With Focus Mode, you can even choose to allow which apps to run and which to block so that nothing can come into the way of your skills to distract you.
Enable Split View for Multitasking
Split view is the macOS feature that allows you to open multiple app windows on the same screen and work in them altogether. When you want to edit a file while attending a video chat with your colleagues, the feature is for you.
You can even readjust the size of the tabs according to your preferred requirement. To use Split view, click on the green dot available at the top left corner of your tab and select the position of the app window on the screen. If your laptop is slow, avoid using the Split View feature, as you might not be able to work efficiently.